| File |
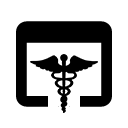 |
open DICOM |
same as Menu: File... Open DICOM Folder
|
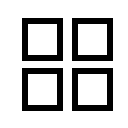
Home |
toggle main window
between 3D graphics and recent files (Rapid Access) |
same as clicking bottom right icons

 |

Home |
save snapshot of
main window |
save
~/Desktop/imageN.png supersample 3
(N = 1,2, ...) |
| Display |
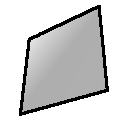
Map |
single Z-plane at the center of the
current region;
assign right mouse button to
move planes
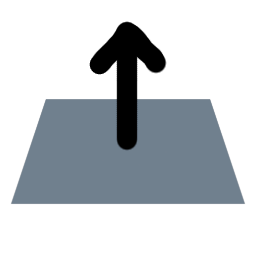 |
volume
planes z
style image
imageMode "full region"
+
mousemode right "move planes"
|
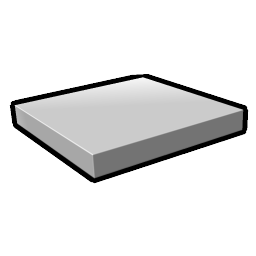
Map |
tilted-slab
image display, with initial slab in the middle of the data,
10 planes thick and perpendicular to the data Z axis;
assign right mouse button to
rotate slab
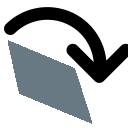 |
volume
with style image
and imageMode "tilted slab"
(exact command depends on the data) +
mousemode right "rotate slab"
|
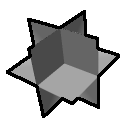
Map |
XYZ orthoplanes at the center of the full data;
assign right mouse button to
move planes
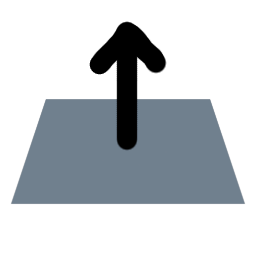 ;
see also ui view ;
see also ui view |
volume
to set orthoplanes with
style image region all
(exact command depends on the data) +
mousemode right "move planes"
|
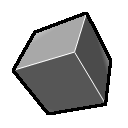
Map |
full region; assign right mouse button to
crop volume
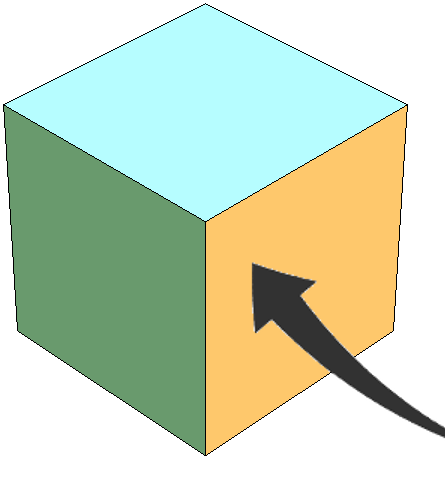 |
volume region all
imageMode "full region"
+
mousemode right "crop volume"
|
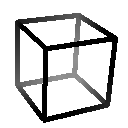
Map |
toggle outline box |
volume with the
showOutlineBox option
|
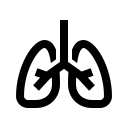 |
airways
preset for image display |
volume
appearance airways |
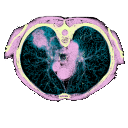 |
chest
preset for image display |
volume
appearance chest |
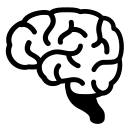 |
brain
preset for image display |
volume
appearance brain
|
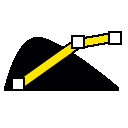 |
initial thresholds
preset for image display,
e.g., for single planes |
volume
appearance initial
|
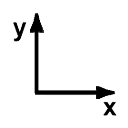
Graphics |
view all, standard orientation |
view orient |
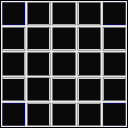
Map |
step 1, full resolution of data |
volume step 1 |
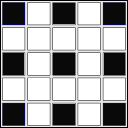
Map |
step 2, subsampled at every other point |
volume step 2 |
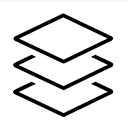 |
2D-XYZ projection for image display |
volume
projectionMode 2d-xyz
|
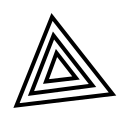 |
3D projection for image display |
volume projectionMode 3d
|
 |
raycasting for image display |
volume projectionMode rays
|