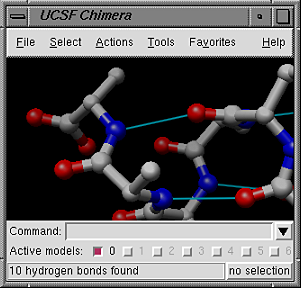
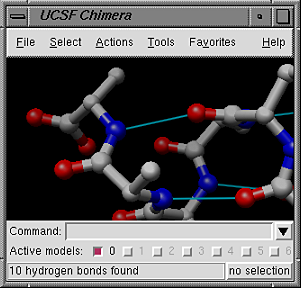 |
The Chimera window includes a menu bar across the top. Optional features include a toolbar for icons, a command line, and a status line. The initial appearance of the window depends on any user startup files and predefined preferences.

|
A rich set of commands is available, including most of those used in Midas (Chimera's predecessor) and many new commands. Command-line atom specification has been expanded significantly relative to Midas; see the summary of differences. There are several ways to start the Command Line, a tool in the Keyboard category.
Ctrl-u erases the command line contents; the list of past commands can be traversed with up arrow and down arrow or Ctrl-p and Ctrl-n. In addition, the most recent commands and a full Command History can be accessed from the pulldown menu (marked with a black inverted triangle).
Besides allowing command entry, the Command Line shows which models are open and active; the number of each open model is shown in bold, and the adjacent checkbox indicates whether the model is activated for motion (on by default). Clicking the box toggles between the activated and deactivated states. A deactivated model will not move in response to mouse manipulations in the main window or movement commands such as move and turn. Checking the box marked All activates all open models. The activation status of models can also be controlled in the Model Panel and with the command select.

|
The display of a line for status messages can be controlled in the Messages preferences and the Accelerators dialog. The selection status button on the right reports what items are selected; clicking it opens the Selection Inspector.