| Barstar (1bta) ribbon with Chimera default scaling in the style named aitch |
|---|
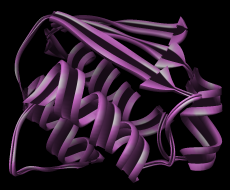
|
Ribbon Style Editor allows ribbon scalings, styles, and residue classes to be edited directly and/or named and saved for subsequent use.
Secondary structure ribbons for peptides, proteins, and nucleic acids can be displayed using the command ribbon or the Actions menu. Which style of ribbon is shown can be controlled with the command ribrepr or the Actions menu.
There are several ways to start Ribbon Style Editor, a tool in the Graphics category. It has three panels shown as index cards:
Close dismisses the dialog, and Help opens this manual page in a browser window.The scaling of a ribbon is its secondary-structure-specific height and width.
In the Scaling panel of the Ribbon Style Editor, changes can be entered directly, or the arrows on either side of a field can be clicked to increase or decrease the value by 0.05-angstrom increments. Only values greater than zero are allowed. Changes will not take effect until either Apply or OK is clicked; OK also dismisses the panel. Restrict OK/Apply... allows the scaling to be applied to only the current selection.
If a ribbon were to be laid out on a flat surface, the Width is the dimension parallel to the surface but perpendicular to the long axis of the ribbon, and the Height is the dimension perpendicular to the surface. Height settings only affect styles with a thickness (the built-in flat style is only affected by changes in Width).
Nucleic acid structures are shown with the Nucleic ribbon. For proteins, Helix and Sheet segments are as defined by HELIX and SHEET records in the input file or by ksdssp; the remainder is shown as Turn. Strands (the Sheet segments) are shown by default as arrows pointing in the C-terminal direction. Setting the Arrow (tip) and Arrow (base) widths the same as the Sheet width turns off the arrow appearance. Setting the Arrow tip and base widths equal to the Turn width also turns off the arrow appearance but shortens the strand somewhat. Setting all the widths equally small generates a simple spaghetti-like representation.
The settings in the Scaling panel collectively define a scaling, which can be named, saved, and later retrieved from the pulldown list indicated by the solid black triangle next to the Ribbon Scaling field. When the name Chimera default is shown, it is only possible to save to a different name, using Save As.... When another name is shown, it is possible to:
| Custom style "aitch" |
|---|
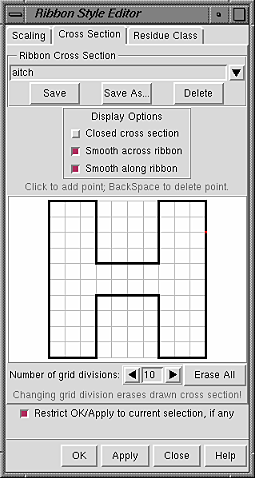
|
The style of a ribbon is defined by its cross section (general shape perpendicular to the long axis) and how the cross section is smoothed.
In the Cross Section panel of the Ribbon Style Editor, a cross-section can be defined by placing points on a grid. The Number of grid divisions can be adjusted as needed for the complexity of the desired cross-section. A ribbon with a particular cross-section is subject to whichever scaling is in effect. The extent of the grid X-axis equals the width and the extent of the grid Y-axis equals the height. Using the built-in styles as examples:
A style is further defined by Display Options:
The settings in the Cross Section panel collectively define a style, which can be named, saved, and later retrieved from the pulldown list indicated by the solid black triangle next to the Ribbon Cross Section field. When the name of a built-in style is shown, it is only possible to save to a different name, using Save As.... When another name is shown, it is possible to:
A ribbon residue class is defined by which atoms control the path of the ribbon and which atoms are considered part of the backbone (mainchain atoms). The path of the ribbon is controlled by two atoms per residue: the guide atom sets ribbon location (the path is smoothed over five successive residues), and the orientation atom sets the plane of the ribbon. By default, when ribbon is shown, mainchain atoms are:
| Built-in Ribbon Residue Classes | |||
|---|---|---|---|
| class | guide atom | orientation atom | mainchain atoms |
| amino acid | CA | O | N,CA,C,O |
| nucleic acid | C5' | C1' | P,O1P,O2P,O3P,O5',C5',O3' |
The Residue Class panel of the Ribbon Style Editor allows new ribbon residue classes to be defined. Names for the Guide atom, Orientation atom, and Mainchain Atoms must be supplied. A mainchain atom's Position is how far along a residue's ribbon segment the atom is placed when adjusted to fall on the ribbon (possible values range from 0 to 1). Clicking Set adds the contents of the Name and Position fields to the Mainchain Atoms list. Choosing (clicking) an entry in the list and then clicking Remove deletes that entry.
Further Options:
The settings in the Residue Class panel collectively define a ribbon residue class, which can be named, saved, and later retrieved from the pulldown list indicated by the solid black triangle next to the Ribbon Residue Class field. When the name of one of the built-in classes is shown, it is only possible to save to a different name, using Save As.... When another name is shown, it is possible to: