

ResProp is a tool for:
There are several ways to start ResProp, a tool in the Graphics category. Starting ResProp opens the Residue Property Colorer window, which has several sections.
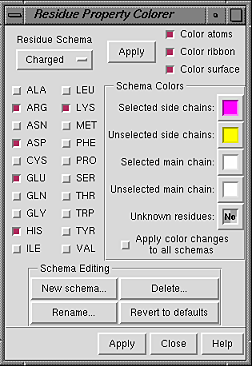 Under Residue Schema is the name of the current schema
(Charged in the figure) and a list of the 20 standard amino acids.
The adjacent checkboxes indicate which residues are included in the current
schema. Other previously defined sets can be accessed by placing the cursor
over the the current schema name and pressing the left mouse button.
Choosing another set from this listing makes it the current schema.
**Note that changes in the residue list and colors
are instantly applied to the current schema**
Thus it is important to either create a new schema (see
below) or make
the one for which changes are desired the current schema
before doing any editing. However, if a predefined schema
is changed accidentally, its default state can be rescued with the
Revert to defaults button.
Under Residue Schema is the name of the current schema
(Charged in the figure) and a list of the 20 standard amino acids.
The adjacent checkboxes indicate which residues are included in the current
schema. Other previously defined sets can be accessed by placing the cursor
over the the current schema name and pressing the left mouse button.
Choosing another set from this listing makes it the current schema.
**Note that changes in the residue list and colors
are instantly applied to the current schema**
Thus it is important to either create a new schema (see
below) or make
the one for which changes are desired the current schema
before doing any editing. However, if a predefined schema
is changed accidentally, its default state can be rescued with the
Revert to defaults button.
Colors will change according to the current schema when Apply is clicked (either at the top or the bottom of the panel). Color changes can be applied to atoms, ribbon, and/or surface. With Color atoms, side chain and main chain atoms can be colored differently from one another. Color ribbon sets per-residue ribbon colors, using the colors specified for side chains. Color surface changes the surface color source to atoms if it is set to model and sets per-atom surface colors. Ribbons can be displayed with the command ribbon or the Actions menu. Surfaces can be displayed with the command surface or the Actions menu.
The Schema Colors section contains color wells for side chains of residues in the set, side chains of residues not in the set, main chain atoms (N,CA,C,O) of residues in the set, main chain atoms of residues not in the set, and unknown residues (anything other than the 20 standard amino acid residues). If color changes only to the current schema (rather than every schema) are desired, make sure that the checkbox marked Apply color changes to all schemas is in the off state before any colors are edited. Clicking on a color well activates it (turns the border white) and opens the Color Editor. Changes within the Color Editor are reflected in the active color well. Activating another color well does not open another Color Editor, but switches the connection of the already opened Color Editor to the newly activated well. Clicking the No Color button in the Color Editor makes the associated color well show a gray checkerboard and the word No. This "no color" assignment means that when the schema is applied, the colors of the indicated atoms, ribbon, and/or surface will not be changed; the pre-existing colors will be retained.
Under Schema Editing, New schema... allows entry of a new schema name and makes the new schema the current schema. Each new schema is added to the listing under Select... Residue... amino acid category in the Chimera menu, making it easy to select all residues belonging to the set. Any schema may be renamed (Rename...) or deleted entirely (Delete...). Changes and additions are stored in .chimera/ResProp/schemaData.py in the user's home directory and will be carried through to subsequent Chimera sessions. Clicking Revert to defaults will restore the default state of each predefined schema, including colors; any user-defined schemas with a names different than those of the predefined sets, however, will be retained.
The Apply buttons at the top and bottom are the same; clicking either will apply the current schema to the display. Help brings up this manual page in a browser window. Close closes the Residue Property Colorer.